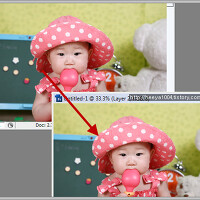포토샵을 실행하여 작업할 이미지를 불러주세요.

지금부터 오른쪽에 있는 인물 사진을 선택해 보겠습니다.
먼저 왼쪽 툴박스에서 올가미 툴(Lasso Tool)을 선택해 주세요.

다음 , 인물이미지를 올가미 툴을 이용해서 쭉 선택을 해주세요.
나중에, 세밀하게 작업을 할것이므로, 일단 인물주위를 선택해주시면 됩니다.

다음, 툴박스 맨 아래 퀵마스크 모드(Editin Quick Mask Mode)를 선택해 주세요.

그럼 아래 그림처럼 불러온 이미지가 선택부분을 제외하고, 빨갛게 변한걸 볼수 있습니다.
자, 이제 화면을 크게 확대하여 , 세밀하게 작업을 하면 됩니다.
그리고 상단 브러쉬 크기는 , 지울때마다 크기를 적당하게 바꿔서 해 주시는게 세밀하게 작업하는 방법입니다.

그리고 툴박스 아래, 전경색과 배경색이 있지요 ?
전경색이 흰색일때 지우개로 지워주면, 빨간색으로 바뀝니다. (즉 선택영역에서 제외된다는 뜻입니다.)
전경색이 검정일때 지우개로 지워주면 , 하얀색으로 바뀝니다.(즉 선택되고있다는 뜻입니다.)
작업할때, 전경색의 (흰색과 검정색)을 바꿔가면서 작업해 주세요
전경색이 흰색일때 지우개로 지워주면, 빨간색으로 바뀝니다. (즉 선택영역에서 제외된다는 뜻입니다.)
전경색이 검정일때 지우개로 지워주면 , 하얀색으로 바뀝니다.(즉 선택되고있다는 뜻입니다.)
작업할때, 전경색의 (흰색과 검정색)을 바꿔가면서 작업해 주세요
그리고 작업하는 중간중간 , 퀵마스크모드를 해제하면서, 선택이 잘 되고있는지 확인을 하면서 하시는것도 좋습니다.

이제 , 선택된 부분만 투명 배경으로 복사한후, 베가스에서 작업을 해야겠지요
아직 선택 영역을 해제하지마시고 , Ctrl + C (복사) 하세요.
그다음 Ctrl + N (새파일열기) = 이때 정확히 선택영역이 된부분 사이즈로 맞춰져서 새파일이 열립니다.

투명한 새파일이 열렸으면 Ctrl + V (붙혀넣기) 를 하세요.
그럼 선택한 부분이 그대로 , 투명한 새파일에 옮겨진걸 볼 수 있습니다.
베가스에서는 PSD 파일로도 작업을 할 수 있으므로, 저장할때는 File => Save As 로 저장해 주세요.
'■ PhotoShop > Basics' 카테고리의 다른 글
| 포토샵 한글판 / 영문판 이름 대비 (0) | 2010.09.27 |
|---|---|
| 이미지에 링크 걸기 (0) | 2010.09.27 |
| 디자인 작업중 자주사용하는 유용팁 !!! (0) | 2010.09.23 |
| Red Eye Tool/ 사진에 적목현상 없애기 (0) | 2010.09.21 |
| PhotoShop CS+버젼에서 움직이는 gif 파일 불러오기 (0) | 2009.08.14 |